티스토리 뷰
컴퓨터를 구매 후 업그레이드 없이
잘 사용하고 있었는데
아는 형님에게 영업당해 버렸습니다.
요즘에는 SSD가 상당히 저렴하다 하여
주저 없이 구매했습니다.

바로 ADATA의 SX8200 PRO입니다.
보통 컴퓨터 제품들을 구매할 땐
충분히 검색해보고 구매하는 편인데
이미 영업당해버려 즉시 구매했습니다.
쿠폰들을 먹이며 배송비 포함 60,000원 정도에 구매했습니다.

원래 쓰던 건
기본 C드라이브 SSD와
저장용 HDD 2테라짜리를 쓰고 있었는데
기존 SSD는 윈도우만 남겨놓고
이제 SX8200에 전부 옮겨놓을 예정입니다.

정품인증 스티커는 잘 보관해야 합니다.

구성은 방열판과 본체로 구성되어 있습니다.
간단한 구성입니다.

설치를 위해 당연히 본체를 뜯어줘야 합니다.
오픈한 김에 먼지 제거를 해주도록 합니다.

사용 중인 B360M 박격포엔
그래픽카드 위 그리고 아래에 m.2 SSD 설치 자리가 위치해 있습니다.
그래픽카드로 인해 그냥 설치하기는 어려우니
그래픽카드를 제거해줘야 합니다.

먼저 본체 뒷판의 그래픽카드 고정 나사를 제거해줍니다.
그러고 나서 램을 제거할 때처럼 고정장치를 밀어내면
자연스럽게 뽑아집니다.

동그란 구멍이 위치해 있는 두 군데가
m.2 sx8200의 위치입니다.

B360M 박격포의 경우
SSD 자리 왼쪽에 꼽혀있던
요 녀석이 SSD의 높이를 잡아주는 나사입니다.

이제 본체에 방열판을 붙여주고
본체에 장착할 준비를 합니다.
껌 크기만 한 요 녀석이 기본 판으로 된 SSD보다
성능이 월등하게 나아졌다니
믿을 수 없는 세상이 되었습니다.


가장 중요한 나사입니다.
껌 크기보다 더 작은 요녀석이 없으면
sx8200을 고정할 수 없습니다.
저도 한참을 찾다 다른 분의 블로그를 보고 찾아내었습니다.

옆에 있던 나사를 sx8200 크기에 맞는 구멍에 넣어주고
sx8200을 장착한 후에 찾은 나사로 고정시켜주면 간단하게 완성입니다.
정말 간단하게 장착이 가능합니다.

다시 그래픽카드를 장착해주면 완성입니다.
이렇게 보면 처음과 다를 바 없는 본체의 모습입니다.

이렇게 안쪽에 우리의 sx8200이 잘 장착되어 있습니다.
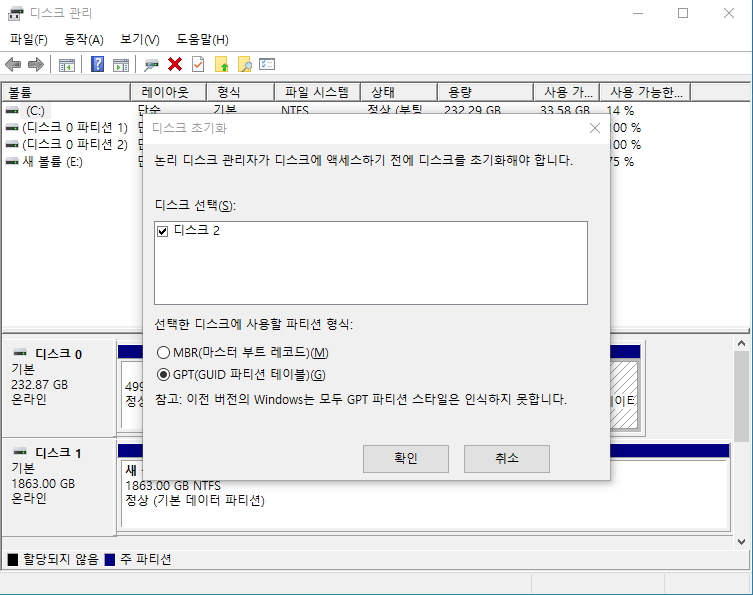
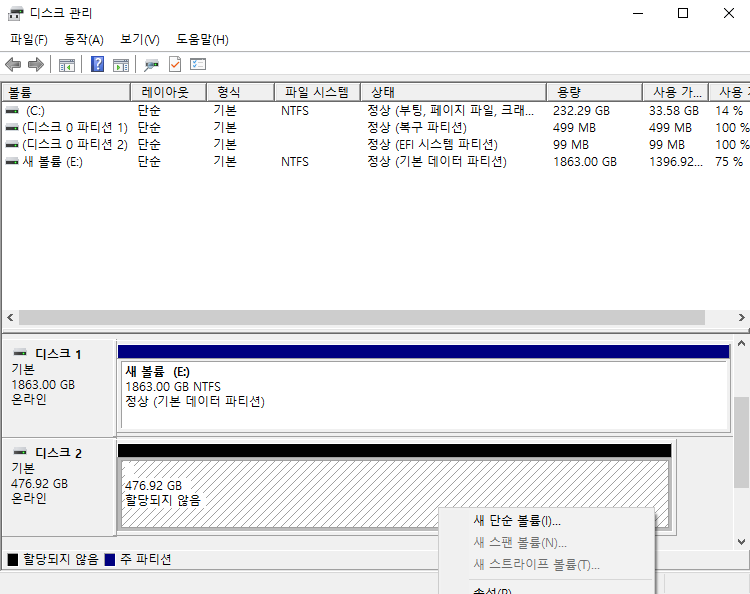
컴퓨터를 켠 후 디스크 관리로 들어가 줍니다.
그럼 바로 새로운 SSD를 인식합니다.
확인 확인을 눌러주시고 한 칸 아래쪽의
새롭게 인식한 디스크를 오른쪽 클릭 후 새 단순 볼륨으로 들어가 줍니다.
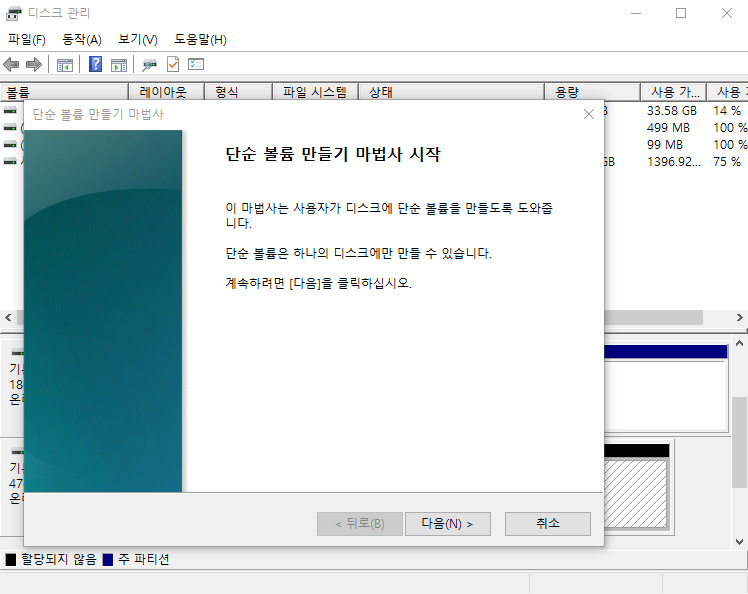
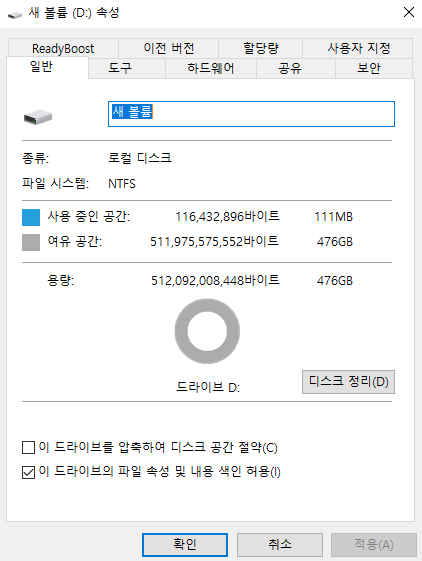
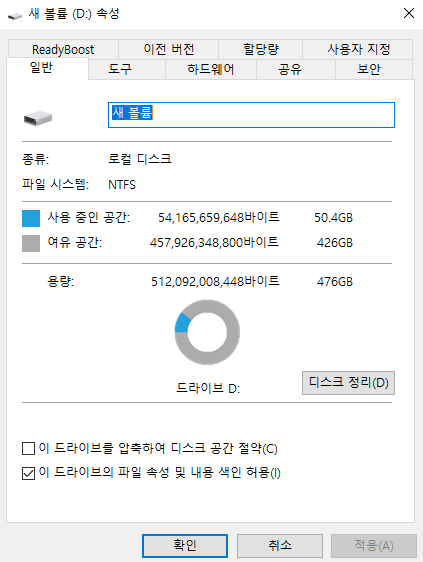
단순 볼륨 만들기 마법사를 시작하면서
드디어 컴퓨터가 sx8200을 인식했습니다.
열심히 채워줬더니 50GB 정도가 채워졌습니다.
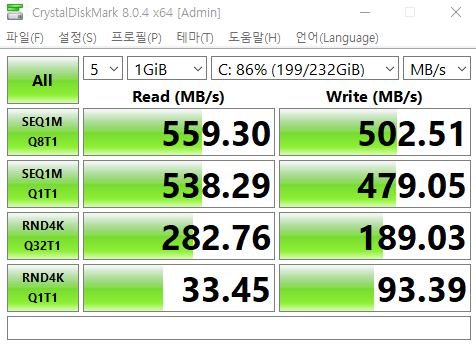
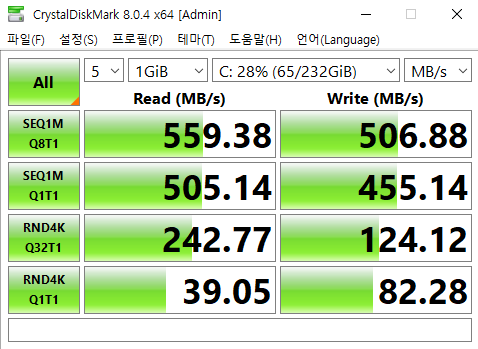
크리스탈 디스크로 속도 측정을 해봤습니다.
용량이 꽉 찼을 때와 비워 놨을 때의 속도 차이가 변함이 없습니다.
130GB 가까이 비워냈습니다.
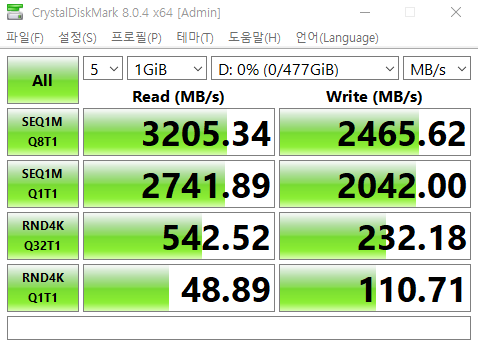
우리의 sx8200의 속도 측정입니다.
딱 봐도 엄청난 차이입니다.
확 와닿는 체감은 느끼지 못하지만
그래도 조금 더 몇 초라도 빨라지는 느낌은 받을 수 있었습니다.
기회를 봐서 기존에 쓰던 SSD도 바꿔야겠다는 생각이 들 정도로
이번 sx8200의 구매는 상당히 만족스러웠습니다.
앞으로 지속적으로 ADATA의 제품들을 이용할지는
sx8200을 체감하면서 결정할 것 같습니다.
'이것저것' 카테고리의 다른 글
| 다이소 신상 할로윈 소품들 구경하기 (0) | 2022.10.24 |
|---|---|
| 샤오미V10 가성비 갑 무선청소기 내돈내산 사용후기 (0) | 2020.11.10 |
| 코코네코 고양이발컵 테이블위의 포인트 되는 귀여운컵 (0) | 2020.08.09 |
| 테라 보냉카트 구매 한 솔직후기 (0) | 2020.06.10 |
| 다이소 신제품 디즈니위니더푸 쿨썸머 구매후기 (0) | 2020.05.31 |
- Total
- Today
- Yesterday

